Ruhezustand am Mac effektiv nutzen
Wer auf seinen Mac den Ruhezustand effektiv nutzen möchte, muss ein paar Dinge beachten.
Die Basics
Fangen wir mit den Basics an. Unter den Systemeinstellungen findest Du Energie sparen. Dort kannst Du Deine gewünschten Einstellungen für den Betrieb mit Batterie (warum nennt das niemand Akku?) und für Netzteil durchführen. Ich gehe davon aus, dass Du als MacOS Catalina installiert hast.
Mit Power Nap ist Dein Mac nicht wirklich im Ruhezustand. Für mich macht diese Option im Batteriebetrieb überhaupt keinen Sinn. Vor allem, da bei mir MacBook oft im Rucksack transportiert wird und zu diesen Zeitpunkt oft kein WLAN zur Verfügung steht. WLAN-Netzzugriff habe ich auch deaktiviert.
Um es kurz zu machen: Für mich bedeutet Ruhezustand immer schlafen und nicht nur „entspannen“. Ich möchte das der Mac wirklich aus ist. Dies kann natürlich bei einem Desktop etwas anders aussehen und muss von Dir für Deine Situation passen eingestellt werden.
Die Störenfriede beseitigen
Damit der Ruhezustand auch wirklich eingehalten wird, muss bei Catalina noch etwas mehr gemacht werden.
Bluetooth kann den Ruhezustand stören
Solltest Du Bluetooth aktiviert haben, empfehle ich dringend die Option Bluetooth-Geräten ermöglichen, den Ruhezustand des Computers zu beenden zu deaktivieren. Diese findest Du unter Systemeinstellungen, dann Bluetooth und dort unter Weitere Optionen.
Ist diese Funktion nicht deaktiviert. Wacht Dein Mac unter Umständen in wenigen Minuten wieder aus seinem Schönheitsschlaf auf. Vor allem, wenn AirPods oder andere Audiogeräte verbunden sind.
Mitteilungen
Spätestens bei der nächsten Mail oder Nachricht wacht Dein Mac jetzt wieder auf. Problem sind hier die Mitteilungen. Also die kleinen Popups, die Dich über Neuigkeiten, Mails und co. informieren. Am besten ist noch die Kombination Bluetooth-Audio. Dann wacht der Mac, wenn die beiden Optionen nicht richtig eingestellt sind, auf jeden Fall auf.
Mehr aus dem Ruhezustand rausholen
Jetzt haben wir einen Ruhezustand, der hoffentlich auch so bleibt. Aktivieren kannst Du ihn über Apple-Menü und dort Ruhezustand oder wenn kein externer Monitor angebunden ist, einfach das Laptop zuklappen.
Der Ruhezustand ist im Normalfall bei Auslieferung eines Macbooks so eingestellt, dass das RAM mit Batterie aufrecht erhalten wird. Es gibt aber auch noch den erweiterten Ruhezustand bzw. den Tiefschlaf. Die Optionen dazu musst Du über das Terminal eingeben.
% pmset -g
System-wide power settings:
Currently in use:
standbydelaylow 1800
standby 1
halfdim 1
hibernatefile /var/vm/sleepimage
proximitywake 0
gpuswitch 2
powernap 0
disksleep 10
standbydelayhigh 3600
sleep 10 (sleep prevented by useractivityd, sharingd)
hibernatemode 25
ttyskeepawake 1
displaysleep 10
tcpkeepalive 1
highstandbythreshold 50
acwake 0
lidwake 1
Wenn Du obere Einstellungen mit denen von Dir vergleichst, wirst Du einige Unterschiede erkennen.
Tiefschlaf
Wenn Du möchtest, dass Dein Mac wirklich aus ist und nicht nur schlummert, kannst Du das auch konfigurieren.
sudo pmset -a hibernatemode 25
sudo pmset -a standby 1
sudo pmset -a standbydelaylow 3600
sudo pmset -a standbydelayhigh 1800
Durch hibernatemode 25 und standbay 1 wird der Tiefschlaf aktiviert bzw. ermöglichst. Bei älteren Macs kann dies auch hibernatemode 1 sein. Der Standard ist hibernatemode 3 und somit der normale Ruhezustand im RAM.
Die Parameter standbydelaylow und standbydelayhigh geben an, wann aus dem Ruhezustand ein Tiefschlaf werden soll. Dabei ist low für einen niedrigen Akkustand. Bei mir wird nach 30 Minuten (1800 Sekunden), bei geringen Akku, der RAM-Inhalt auf die interne SSD geschrieben und das Macbook danach ausgeschaltet. Entsprechend nach einer Stunde höheren Akkustand. Hier kannst Du natürlich Deinen Bedarf eingeben.
Da ich oft in Meetings bin und dort das MacBook zwischendurch zuklappe, sind diese Werte für mich ein Kompromiss. Die Originalwerte liegen beide bei 24 Stunden, was für mich kaum Sinn macht, da mein Notebook selten 24 Stunden im Ruhezustand ist.
Du musst das auch testen, wie lange Dein Mac braucht. Hast Du einen älteren Mac, sehr viel RAM oder noch eine drehende Festplatte, dauert das Aufwachen entsprechend länger.
Cover Photo by The Creative Exchange on Unsplash

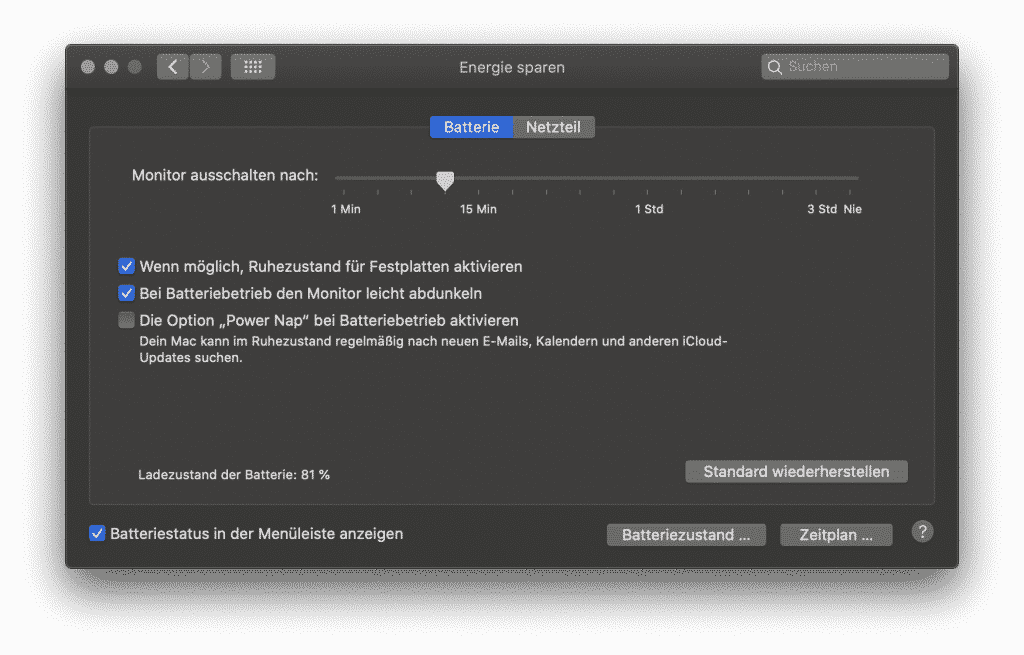
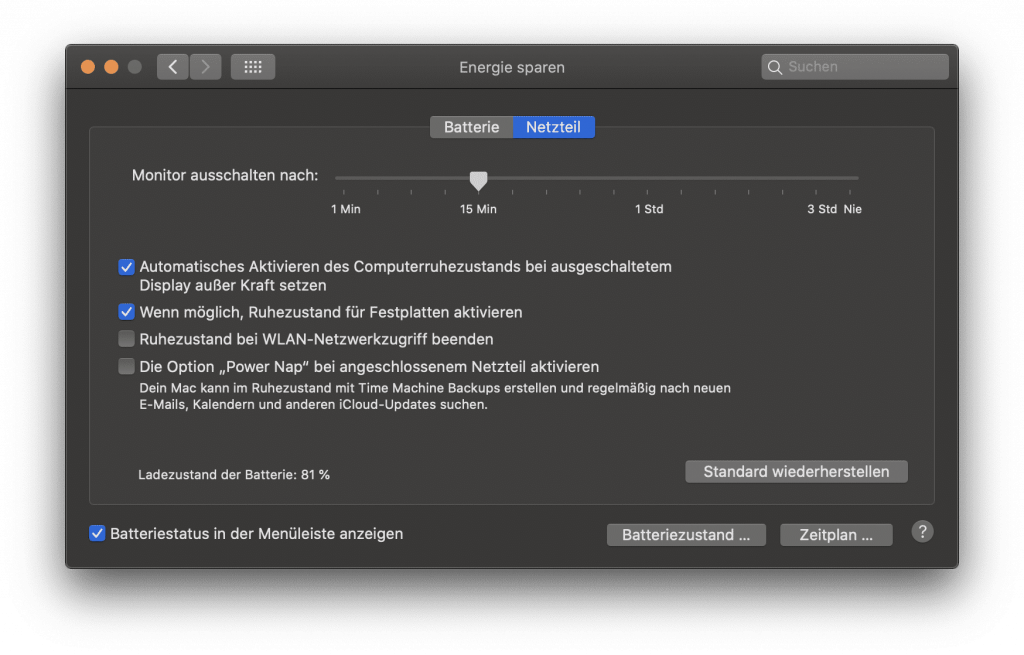
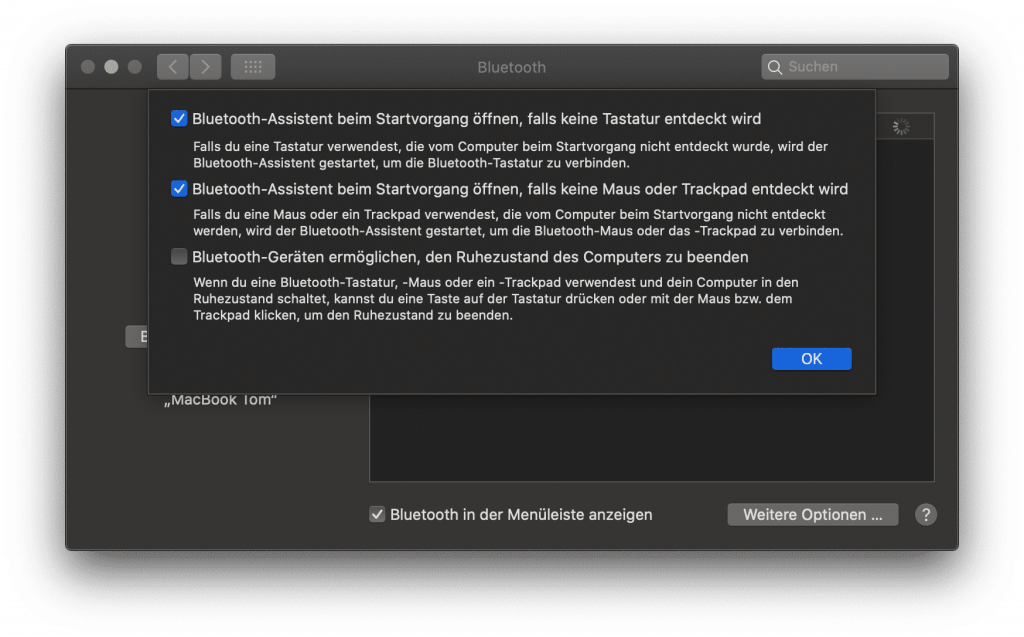

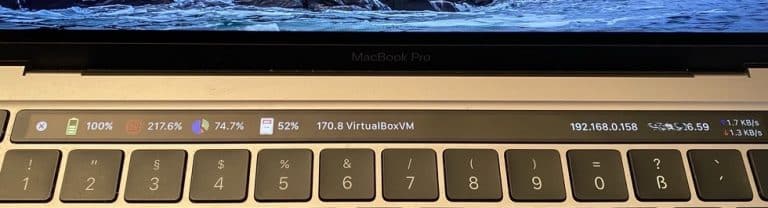
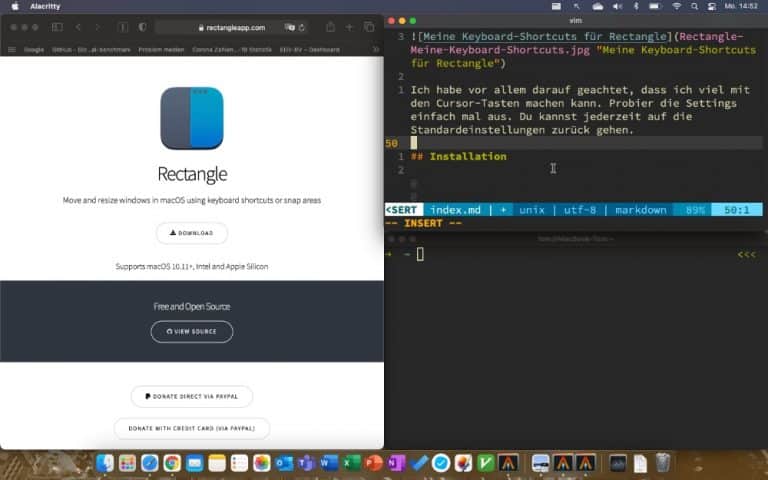

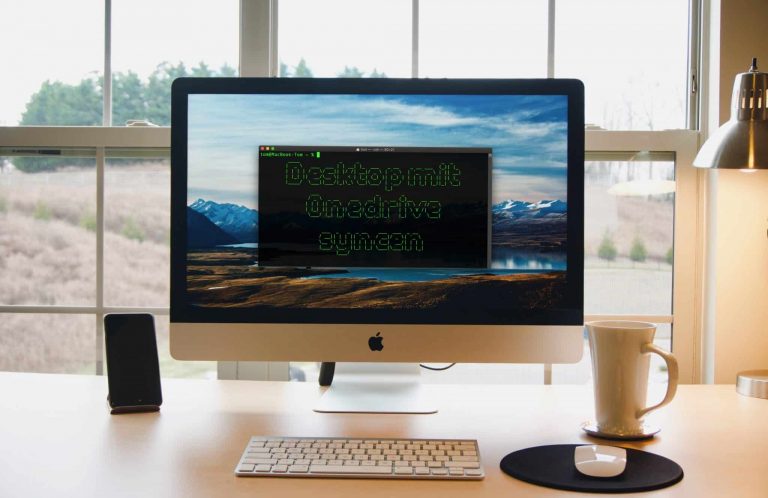
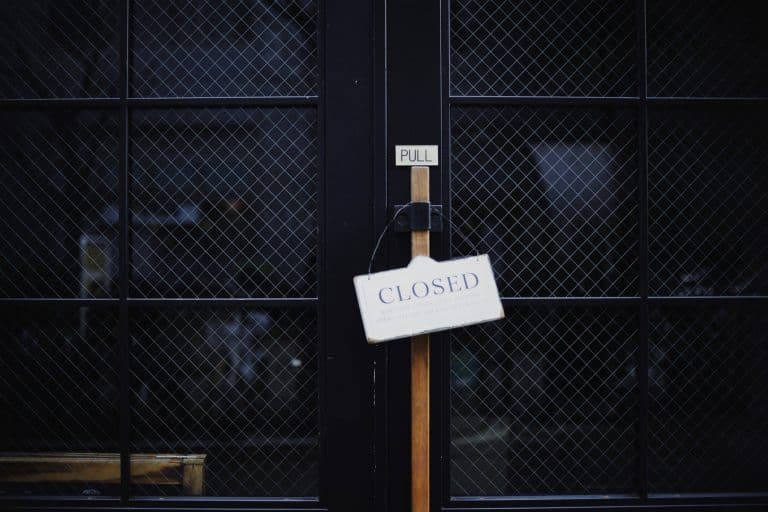

One Comment